Your Windows 10 product key ought to be listed on a sticker positioned someplace in your pc’s {hardware}, usually in essentially the most inaccessible place potential. But earlier than you crawl behind your desk searching for a 25-digit alphanumeric code written in small print on the again of your PC, there are much less laborious methods to trace down your Windows 10 product key.
This tutorial reveals you the way to discover your Windows 10 product key utilizing the facility of the working system. We’ve additionally posted recommendations on the way to discover your product key in Windows 11.
How to seek out your Windows 10 product key
The success of any of those strategies largely depends upon how your PC was activated. If you activated Windows 10 by upgrading from a sound set up of Windows 7 or 8, or by just lately buying your pc, you may seemingly discover your product key utilizing most of those strategies. However, in case your PC was activated as a part of a company’s licensing settlement, discovering a product key could also be extra problematic.
DOWNLOAD this guidelines for safeguarding Windows 10 methods from TechRepublic Premium
1. Command Prompt
The most direct technique to seek out your Windows 10 product secret is from the command line.
- Type
cmdwithin the search field on the Windows 10 desktop. - Then, right-click the command line outcome.
- Select Run as administrator from the context menu.
- Type this command on the immediate:
wmic path softwareLicensingService get OA3xOriginalProductKey
As you’ll be able to see in Figure Athe command will show your present Windows 10 product key.
Figure A
2. PowerShell
If you are utilizing Windows 10 PowerShell, the method is comparable:
- Right-click the Start menu button.
- Select Windows PowerShell (Administrator) from the context menu.
- Type this command when prompted to disclose the product key (Figure B).
powershell "(Get-WmiObject -query 'choose * from SoftwareLicensingService').OA3xOriginalProductKey"
Figure B
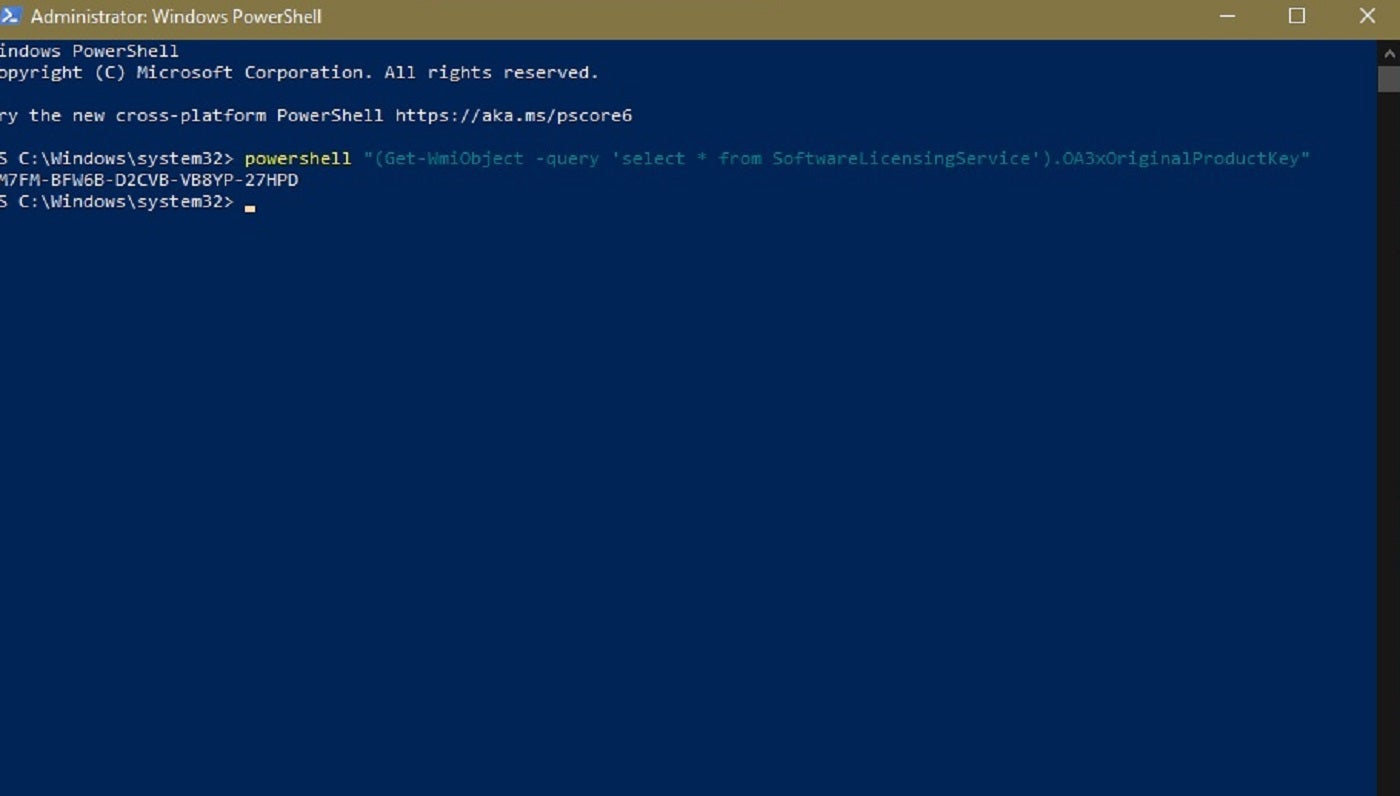
3. Log information
As you may think, the product secret is saved within the Windows 10 registry file, so it is potential to seek out the code there if you realize the appropriate key. To do that:
- Type
regeditwithin the Windows 10 desktop search and choose the suitable merchandise within the outcomes. - Navigate to this key:
ComputerHKEY_LOCAL_MACHINESOFTWAREMicrosoftWindows NTCurrentVersionSoftwareProtectionPlatform
As you’ll be able to see in Figure Cthe BackupProductKeyDefault key will reveal a sound Windows 10 Product Key.
Figure C
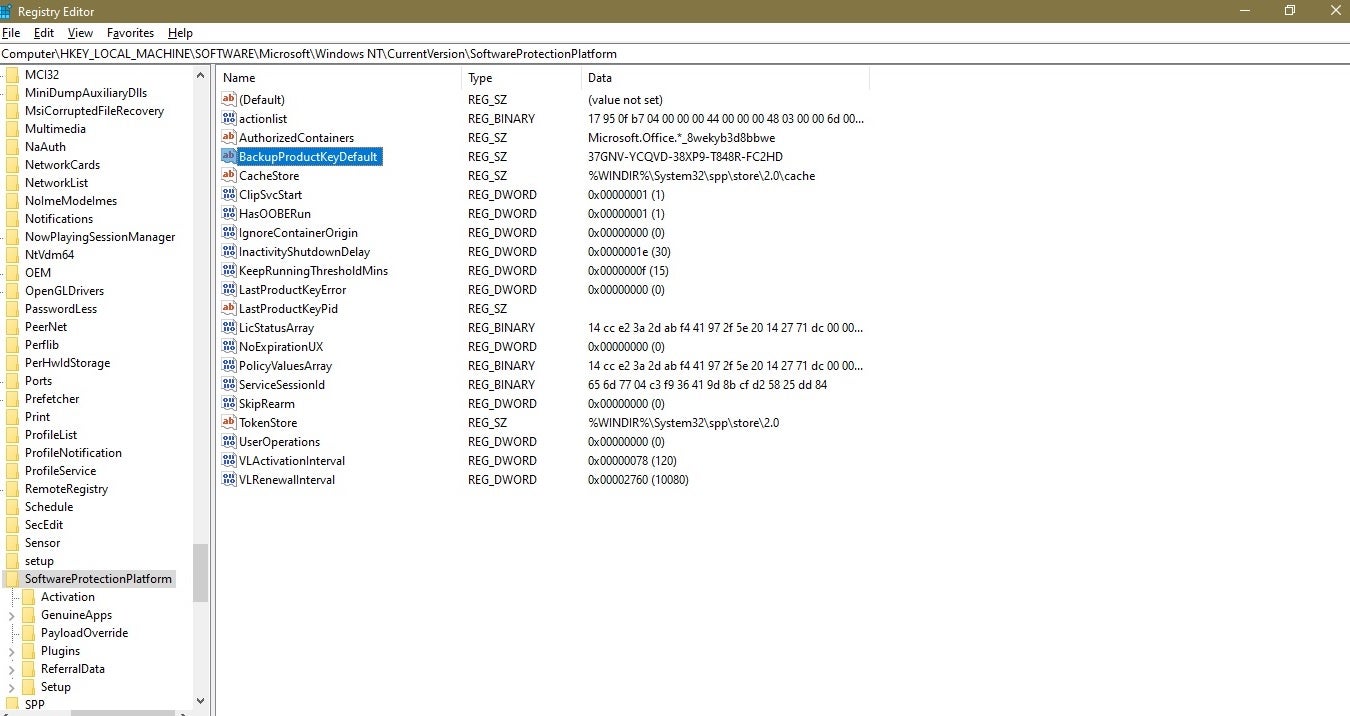
Note: In my case, the Windows 10 product key displayed by each Command Prompt and PowerShell strategies are the identical; within the registry instance, the product secret is totally different. The finest rationalization I can recommend is that since I upgraded from Home to Pro on the instance PC, the product key displayed is for upgrading to Pro or vice versa. If you’ve a greater resolution, please tell us.
SEE: Windows 10 and 11 in S mode: What is it and must you use it?
More methods to seek out your Windows 10 product key
There are third-party distributors that supply functions that may find and think about your Windows 10 product key as properly, however they primarily do the identical factor we have completed right here with out involving anybody else’s programming and potential safety points.
Also, notice that in case you bought Windows 10 from the Microsoft Store, your account order historical past could have product key info out there.






